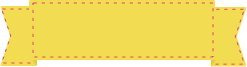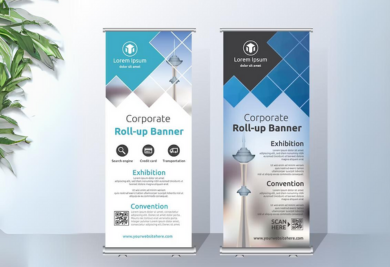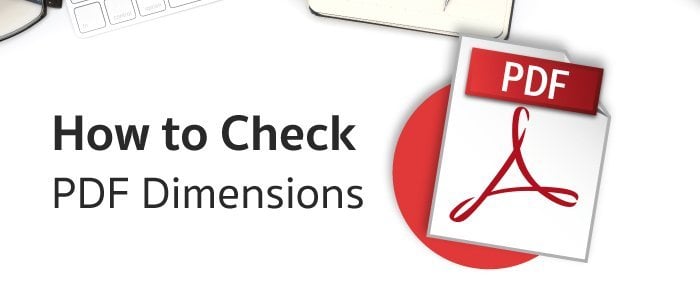
Ordering your very own custom-printed products online is easy, however, there sometimes appears to be some confusion related to the initial artwork file and its specifications, especially when customers are not the ones who directly created the file. Ensuring that you know the dimensions of your artwork file, for example, is crucial to order the correct products on Gogoprint.
Let’s take an example. You just received your new name card’s design in PDF format from your designer and now wish to place an order. However, the designer did not mention what the exact dimensions of this name card are. Without knowing the dimensions of your artwork, the ordering process is pretty much a guessing game. If you pick the wrong format, your order will be delayed, and that is something none of us want. It is therefore very important to know the correct dimensions of your artwork so you can place your order correctly the first time.
Adobe Acrobat Reader and its Alternatives
Adobe Acrobat Reader
One way of checking the dimensions of artwork saved in PDF format is to download Adobe Acrobat Reader, which is FREE of charge and doesn’t take long. Once downloaded, simply open your pdf file in Adobe Acrobat Reader, and press Ctrl+D or File > Properties (Document Properties). And voilà! In the Advanced Information section, you will find ‘Page size’. Now, if you want to know your dimensions in units other than inches, simply convert it (1 inch -> 2.54 cm). Depending on what computer you have, your standard PDF viewer might differ.
Foxit PhantomPDF
For those with Foxit PhantomPDF (if you don’t have it, you can easily download a free trial online), the same procedure applies as in Adobe Acrobat Reader. Simply open your file, then either manually go to File Properties or just press Ctrl+D.
Online PDF Viewer Tools
There are various online platforms available where you can upload your PDF and it will instantly display the dimensions. This can be a quick and hassle-free option if you don’t wish to download any software. Always ensure you're using a trusted site to protect the confidentiality of your document.
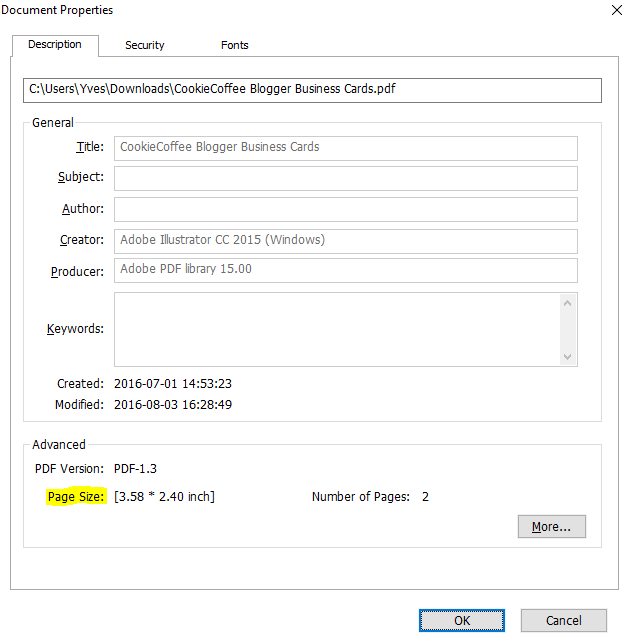
Checking PDF Dimensions on Mobile Devices
With an increasing number of tasks being performed on mobile devices, it's only logical to want to check your PDF dimensions on-the-go. Here's how you can do it:
Adobe Acrobat for Mobile
Just like its desktop counterpart, the mobile version allows you to view document properties, which include the page size.
PDF Expert
Available for iOS, this app offers detailed info about your PDF, including its dimensions.
Xodo PDF Reader & Editor
For Android users, Xodo is a powerful tool that allows you to view and edit PDFs, including checking their dimensions.
Remember, while mobile tools are incredibly handy, for precision tasks or large-scale orders, it might still be beneficial to double-check on a desktop environment.
Understanding Different Measurement Units:
In the realm of digital and print media, several measurement units coexist. It's essential to familiarize yourself with them, especially when dealing with international partners or ordering from overseas printers:
Inches (in): Predominantly used in the U.S., this unit is familiar to many. One inch is equivalent to 2.54 centimeters.
Centimeters (cm) & Millimeters (mm): More common in countries using the metric system. As mentioned earlier, 1 inch is 2.54 cm or 25.4 mm.
Points (pt): Often used in the typography industry, points can also refer to document dimensions. 72 points equate to 1 inch.
When ordering or designing, always clarify the preferred unit of measurement to avoid any confusion or mismatches. In Gogoprint, we use centimeters or millimeters as our measurement units.
NOTE!
Before you decide to place your order, make sure that your artwork includes the necessary safety margins and bleed. Artwork files that already include bleed will always have slightly larger dimensions (+0.6cm in width and +0.6cm in height) than the final product, which is normal! For example, if you want name cards in the dimensions 9x5cm, your artwork file’s dimensions should be 9.6x5.6cm, which includes a bleed of 0.3cm on each side of the card. Similarly, if you notice that your name card artwork file has the dimensions 9.6x5.6cm, it means that you need to order the standard name cards format 9x5cm.
To check whether your artwork files include bleed, you will have to talk to your designer, or in case you have designed the artwork yourself...think back and remember if you added 0.3 cm on each side of your artwork.
Importance of Resolution in Printing
While dimensions give us the physical size of the artwork, resolution determines its clarity. Resolution in printing is typically measured in DPI (dots per inch) or PPI (pixels per inch):
High-Resolution (300 DPI or higher)
Essential for artworks with detailed graphics, photographs, or small text. It ensures that the printed material looks sharp and professional.
Low-Resolution (below 300 DPI)
While files with lower resolution might have smaller sizes (useful for web use), they can appear pixelated or blurry when printed, especially in larger formats.
Quick tip:
If you notice that the dimensions of your artwork file correspond to one of those product’s standard formats plus 0.6cm in width and height (0.3cm on each side), this probably means that bleed is already included. However, it’s always best to check with your designer directly.
Bleed is very important because you don’t want to end up with name cards, or any other product, where important information or features of your design are lost because you missed this simple step. For more info on why it is of utmost importance that you include bleed in all your print-destined artwork just click here.
So, here we go again! That should have cleared that up for you, Happy Printing!